Higher resolution, lower readability
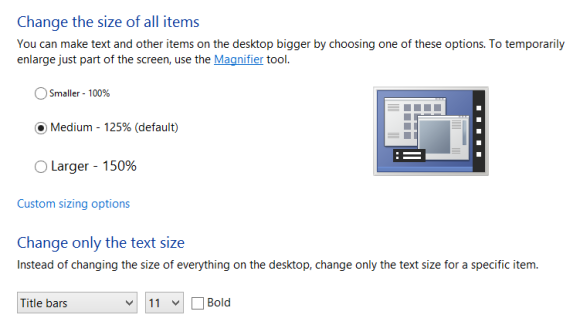
Desktop image sizing options: Not just for the hard-of-seeing.
Windows 8 has spurred a whole new hardware type: the laptop-tablet hybrid. Many of these devices sport 1080p IPS displays that are breathtaking to behold. I’ve found that the blessing of a high-resolution display comes with an accompanying curse.
Many convertibles stick to an Ultrabook-type form factor, squeezing that 1080p resolution into a 10- to 12-inch screen. The ultrapacked pixel density makes for a razor-sharp picture, but text appears a bit too small for my taste in desktop mode. Fortunately, a trick that helped farsighted folks browse with ease in Windows 7 still applies in Windows 8.
Right-click anywhere on the desktop, select Screen Resolution, and then click Make text and other items larger and smaller. The Change the size of all items option works great if you plan on sticking to a touchscreen interface, boosting the size of icons and text alike to make them finger-friendly. I prefer using the Change only the text size option on hybrid-type devices that include a touchpad or mouse, however. The drop-down menu includes a bevy of text types, each of which you can individually alter to suit your particular

